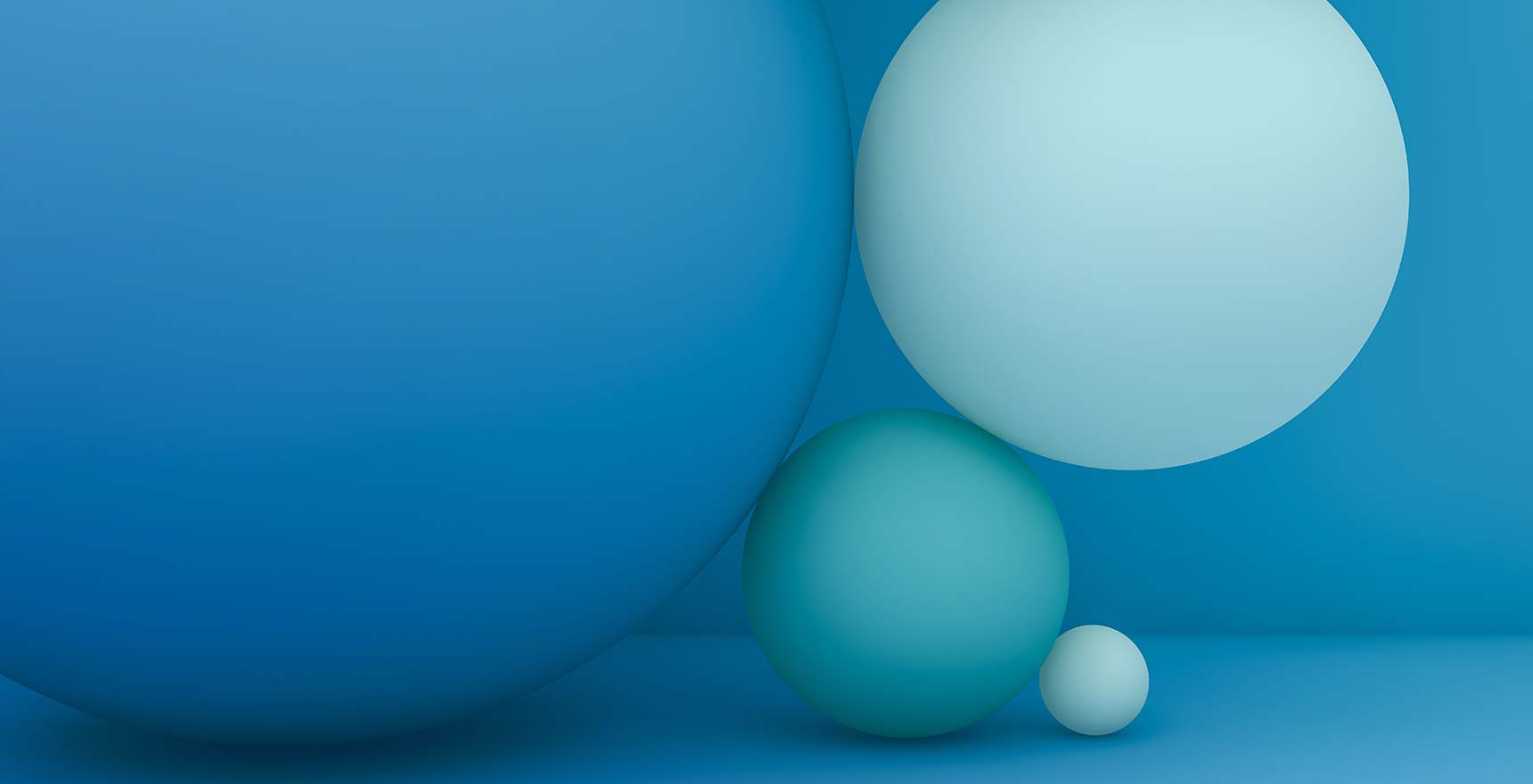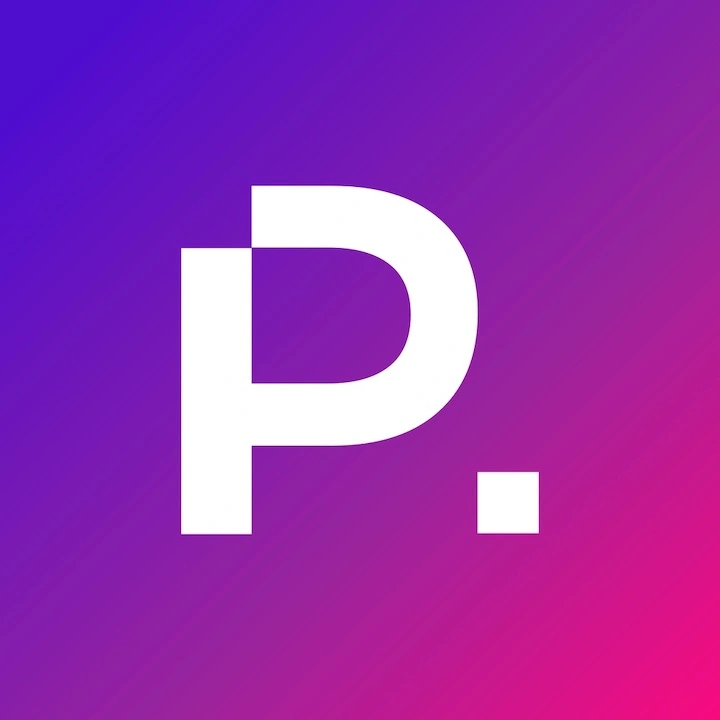WordPress Multisite: The Complete Guide to Managing a WordPress Network
Do you run multiple WordPress websites? Using WordPress Multisite may save you time and money and is one of the best solutions for managing multiple WordPress websites or versions of your website in different regions or languages.
WordPress Multisite is a WordPress installation that enables you to manage numerous sites from a single WordPress account instead of managing each website individually. It offers the benefits of simpler site management through a single CMS installation that requires fewer resources and offers convenience in setting up and controlling each site independently.
There are many different use cases for WordPress Multisite and many reasons why anyone with more than one website should consider this feature.
This comprehensive guide covers everything from managing themes and plugins to using network admin features. We cover how to install WordPress multisite, troubleshoot common issues with site settings, add new websites, control site admins, and more.
What is WordPress Multisite?
WordPress Multisite is a feature that lets you add multiple websites to your WordPress installation. This lets you create a multisite network, which you can add to any existing WordPress website that you already have.
With WordPress Multisite, you can manage multiple websites from a single WordPress dashboard. This is a far easier solution for brands with several websites, as you don’t need to log in and manage each site separately.
To create a multisite network, you only need to add a few lines of code to a few of the files in your WordPress installation (more on this later). Then, you can add extra sites to your WordPress network.
The original website in your WordPress dashboard stays the same, with the same URL. However, additional websites are added on top of this base URL so you can manage all of these sites through a single network admin dashboard and even define unique URL path.
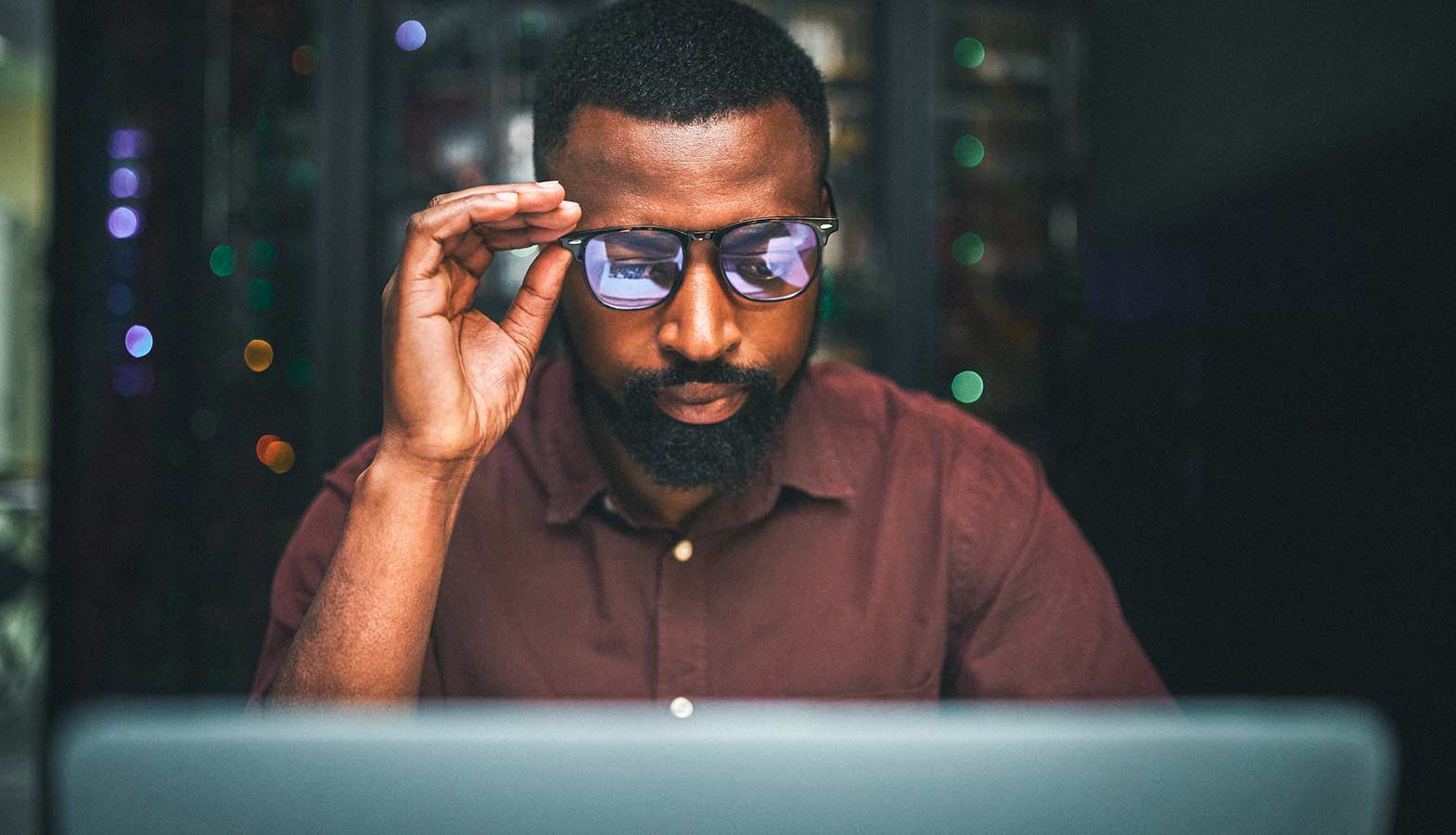
Features of WordPress Multisite
A WordPress multisite network works very similarly to a regular WordPress single-site dashboard. However, you get a few extra features with a multisite installation.
Let’s explore some of these features.
User Roles and Permissions
When you create a WordPress multisite network, you gain access to an additional user role.
Normal WordPress sites offer five different user roles. These are:
- Administrator
- Editor
- Author
- Contributor
- Subscriber
When you create a WordPress multisite network, you also get a Super Administrator role that can be assigned to select site admins. This could also be called a network administrator or super admin. It’s a role above the regular administrator, providing more granular control over the entire multisite system.
The super administrator oversees all of the websites (subsites) across the WordPress multisite network. A regular administrator is only responsible for one or a select few sites in the network.
When an existing WordPress site administrator creates a multisite network, they automatically become super administrators. This gives them a slightly different dashboard with different network settings and options.
The super admin can install plugins and themes across multiple sites or on specific sites in the network. Super admins can also assign site admins to different websites in the multisite network.
Themes and Plugins
Installing and activating themes and plugins is a slightly different process with a multisite network.
Instead of installing plugins and themes on individual sites, these are stored in the multisite network and activated for specific sites. This is because the different subsites in your network share files instead of each site having its own copy.
Super admins on the WordPress multisite network can turn plugins and themes on and off across individual sites. They can also update plugins and themes simultaneously across all network sites, saving a lot of time.
This process can improve WordPress security across your multisite network. All your network sites share a codebase, so any harmful theme or plugin could affect the entire network. Limiting the permissions and usage of plugins and themes to one super admin gives you more control over how the network is protected.
Domains and Domain Mapping
An important part of WordPress installation with a multisite network is domain mapping.
When you add subsites to a standard WordPress site, you create a multisite network. All of the subsites will share the original website’s domain name. This is where super admins decide how to separate their websites domains – which can be done by subdomain (eg. website.network.com) or subdomain directory (network.com/website).
You can also add unique domains to each subsite by mapping custom domains to the sites in the network. This way, when visitors enter the subsite, it works just like any other website, not one connected to the multisite network. You can map this out under your multisite network admin settings.
Code and Storage
Although a WordPress Multisite installation appears very similar to standard WordPress websites, there are some big differences in the back-end configuration of these networks.
All subsites in a WordPress multisite network share the same core files. All of these core files exist in the same WordPress directory. All plugin and theme files are also stored in this single directory.
However, all subsites have their own media, data, and assets. This means each subsite has its own uploads folder and database table on the backend. Understanding how coding and storage work across multisite networks is essential for effective website maintenance and support.
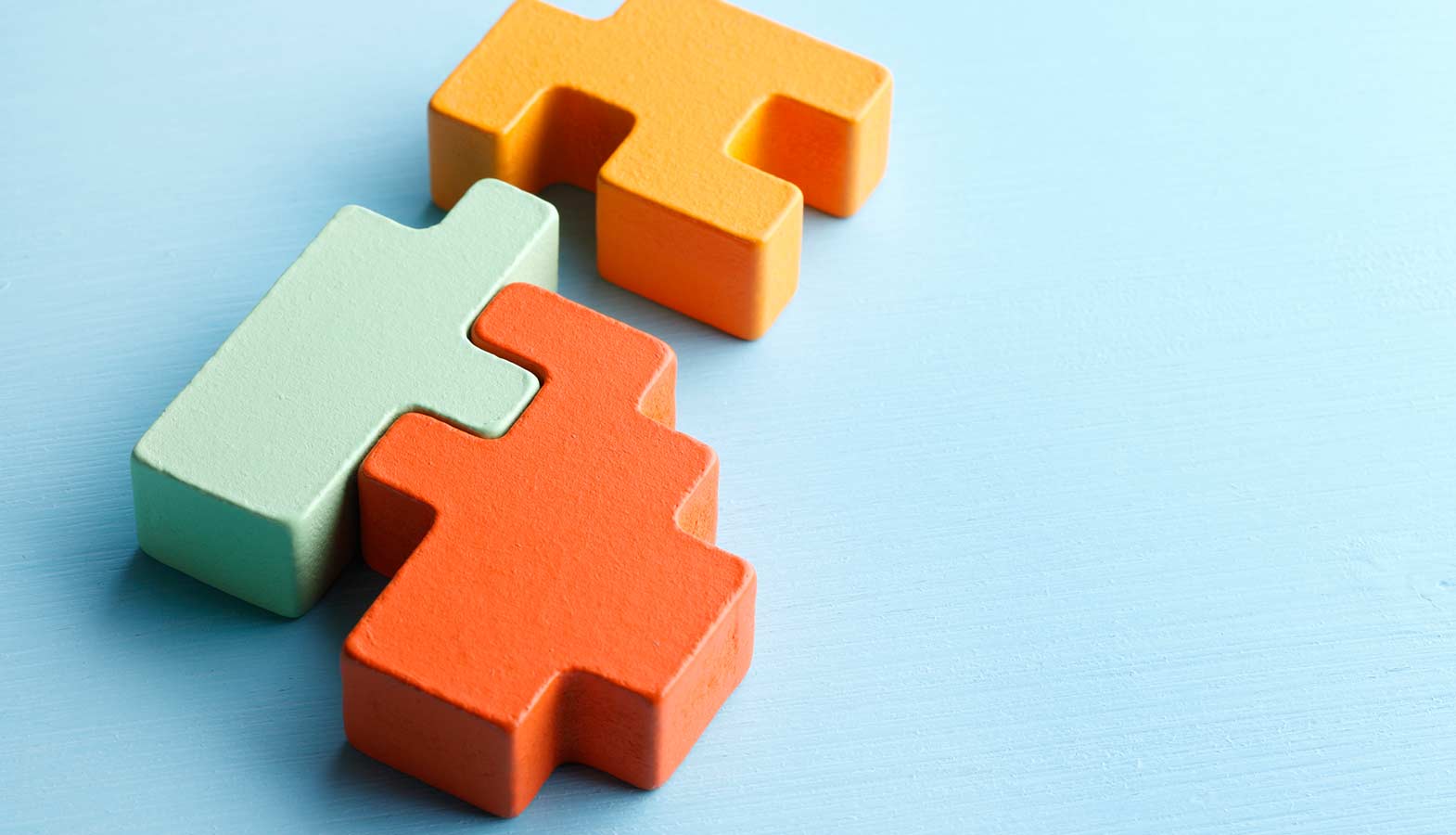
The Advantages of Using WordPress Multisite
If you run multiple websites, there are a few advantages of using a WordPress multisite network setup instead of running multiple WordPress websites individually.
Let’s break down some of these benefits.
Easy Website Management
The main and most obvious benefit of using WordPress Multisite is that managing multiple WordPress websites is much more efficient.
Instead of having to log into separate accounts and access separate site admin screens, all of this is accessible through a single multisite dashboard. As a result, it’s faster to access the backend of each website and make any changes. It also means you only need one login information set to access all your websites.
As a super admin, you can also make bulk changes and updates to the entire multisite network in one go. For example, you can deactivate plugins or install themes across all websites. You can also make bulk updates to themes and plugins for each networked site. This can save a lot of time and effort in maintaining your websites.
Convenient Scaling
WordPress multisite networks offer a convenient solution for scaling up your website network.
For example, you could run a business that requires individual websites for different locations. You can easily add and update these websites from your WordPress Multisite dashboard. There’s no limit to how many subsites can be added to your multisite URL, so you can add as many new sites as you want when you want. You can also delete old websites from the WordPress multisite network without affecting the rest.
If your business creates and manages multiple client sites, using WordPress multisite is also a smart solution. This lets your business add and remove client sites as it needs to. At the same time, you can manage all clients under one roof, making it much easier to keep all the sites up-to-date.
And if you do need to add a new website to your multisite network, it’s a far easier process than a standard WordPress installation. This is because all networked sites use the same plugin, core, and theme files, making it much faster to set up new websites.
Cost Effective
Running a WordPress website can be expensive when investing in themes, plugins, and other admin costs. Using a WordPress multisite network, all sites run on the same WordPress installation. This means all your websites share these different files, which can vastly reduce your server costs.
If you compare this to creating and managing WordPress websites individually, the cost of all the individual plugins and administrative elements can be pretty significant. While this does offer more flexibility and customization, it comes at a high price – especially if you have an extensive list of websites.
Improved Security
All networked sites are connected, so you can easily run updates across your entire network. Any possible bugs or security threats to your website network can be eliminated in one update, which adds an extra element to WordPress security.
Of course, there’s also a tradeoff here. Installing themes or plugins that are affected by a bug will impact all websites across your network. So, super admins need to be incredibly careful with how they manage their websites. By limiting most of the power to super admins, you also get enhanced control over your website network, improving security.
Easier Data Sharing
There’s no need for multiple user names, passwords, and accounts for each different website. With a WordPress multisite network, one set of login credentials works across the entire network.
This makes it a lot easier for each user to access their sites. It also makes it easier for super admins to create user accounts and grant access to subsites, as only one user account is required.
If your network of websites is extensive, with many different users accessing each website, managing account data and user permissions can get confusing if each website is managed individually. By managing all websites across the same network, data sharing and user account management is simplified in a major way.
Improved Permission Control
There is generally much tighter control over who can manage multisite networks and how individual sites are managed over a multisite network. Only one, or a couple, of super admins have control over the multisite network. This limits the control of assigning permissions and adding users.
This approach gives super admins a clearer overview of the entire website network, making it easier to make fixes or implement changes as needed. This is often preferred over having many different individual sites with varying levels of permission control over all sites, as it’s more difficult to stay up to date with and manage each user on each site.
Keeps Your Website Network Consistent
Let’s say you need to create multiple websites for different branches of your business. Using a WordPress Multisite configuration, you can share many of the same elements across each website while still being able to customize each site with unique information.
For example, you can use a framework theme that acts as a parent theme across multiple websites. You can also have consistent branding and website structure in place to make it easier to keep all websites consistent. At the same time, each website can be customized to match its specific purpose.
If you need to make a change to your business, like updating your branding, then it’s a lot easier to apply this to all of your websites at the same time if they’re under the same WordPress multisite network.

Use Cases Of WordPress Multisite
There are many different scenarios where applying WordPress Multisite makes sense. Here are some of the most common use cases for multisite networks.
Personal Websites
Anyone who runs multiple personal sites can benefit from using WordPress Multisite. These could be blogs, portfolio websites, or any other types of personal sites.
By using the multisite feature to manage these websites, managing your personal sites is far easier. Three standout features make this the case:
- All of your personal sites will have common code between them – including the parent theme and plugins
- You will save on hosting space (which can save you money), and updating each site is more efficient
- You can easily display the same data from one personal site in your network to another
As mentioned earlier, you can also use domain mapping to create individual domain names for each site. This makes each site look separate and unique for the user.
Client Websites
Let’s say you run a business that offers hosting for client websites. The most efficient way to create and manage these sites is using a multisite network setup.
First, you can use one parent theme for all your websites – which you would probably want to do anyway. By using multisite, managing the theme across all your client sites is way faster and easier.
Then there are the plugins. You’d probably install a handful of the same plugins for all client sites you create. Again, using multisite means all these plugins are already there, so implementing and managing them on new sites is much more efficient.
You only have one WordPress installation to keep secure and backup regularly, making managing multiple client sites much easier. Not to mention, you only need one set of login details to access all of your client sites, meaning you don’t have to remember many different passwords.
When doing this, you can use domain mapping to map the client’s domain to their website. This applies to the WordPress admin screen and the public website, which means viewers of the websites won’t be able to tell that you’re using Multisite.
Business Websites
The convenience of running multiple business websites from a single WordPress Multisite installation is priceless. A multisite configuration is easily the most efficient way of managing different business websites.
If you have different websites for each business location or different websites for each branch of your business, you will likely use the same parent theme and plugins to ensure consistency across your websites. When using Multisite, you can apply these plugins and themes across all sites and update them at the same time as opposed to doing them all individually.
Not only does this make managing your websites easier, but it also saves you plenty of time developing and managing new sites later down the line.
Community Networks
Any community group or organization needs a great website and a strong online presence. However, developing and managing websites can be expensive for these organizations.
Using a WordPress Multisite installation, you can host multiple groups’ websites in one place. This saves money and provides new opportunities for these different groups to network with each other.
This is an approach that educational organizations, NGOs, charities, and more could use. A single organization could also use a Multisite network to host blogs and related websites other than their main site. This is easy and more affordable to set up.
Intranets
You could even use WordPress Multisite for a company intranet instead of using multiple smaller WordPress sites or one big one. Multisite doesn’t always have to be public-facing.
By using Multisite for a company intranet, you can easily add each employee as a user, giving them access to all the sites they need. You could also add new sites for different departments and give each employee access to only the relevant site.
Multisite also makes it possible to share certain content across your connected websites, making it easy to share company-wide updates from a central site to the other sites in your network.
Website Monetization
If you want to make money from your WordPress websites, then using Multisite is a good option.
With Multisite, you can use your base site (the original website) and run a page that lets people create their sites on your network, which you could charge for. You could also offer a range of plans to blog owners with different features and functions.
As the network admin, you can support blog owners on your network, install updates, and help them keep their sites running smoothly. This is a creative but viable use case for WordPress Multisite.

How to Set Up WordPress Multisite
Setting up WordPress Multisite is pretty straightforward.
There are two different ways that you can do this. You can either add Multisite to an existing WordPress installation or set up a new standard WordPress site and activate Multisite manually or using an auto-installer.
Let’s explore these options.
Activate Multisite With an Auto-Installer
Possibly, the easiest way to add WordPress Multisite is to activate it with an auto-installer simply.
In many cases, the hosting provider you choose will include an auto-installer that you can use to activate Multisite when you set up your website.
The auto-installer should also allow you to choose between using subdomains and sub-directories for your additional sites to choose the best structure for your needs.
Activate Multisite Manually
It’s also possible to install WordPress Multisite manually from scratch. This is a bit more technical and will require digging into some code and technical files on WordPress.
To do this, you must access your wp-config.php and .htaccess files when you install WordPress. You can access these with SFTP and a code editor. These files are located in the base folder of your WordPress installation.
It’s a good idea to back up your wp-config.php and .htaccess files before you do this. You should back up your entire site, too, just in case.
Once you have located these files, open the wp-config.php file in your code editor and find this line in the file:
/* That's all, stop editing! Happy blogging. */Now, paste the following line of code directly above it:
define( 'WP_ALLOW_MULTISITE', true );Save the file and navigate to site admin in your browser. Now, you can go to the Network Setup screen created for you. Access this via Tools.
When doing this, you’ll get to a screen that asks how you want our network to be set up. This gives you the option of subdomains or subdirectories so choose which one you want.
Enter your network’s title and admin email address, and select Install.
You’ll be taken to the Network Setup screen. There will be some code on this screen that you must copy and paste into the wp-config.php and .htaccess files.
Save and close the files once you have pasted the code into each file. Go back to site admin and click the link in your Network Setup screen to log into your network. Your regular WordPress login details will work for this.
Accessing the New Admin Screens
After these steps, you will log into the new Multisite admin screen. You’ll notice that it looks a little different from your regular WordPress admin dashboard. There will be new toolbar items called My Sites and Network Admin.
If you go to My Sites, a menu will take you to the different admin screens. You can also click on Dashboard to access the network dashboard. This dashboard will look similar to a regular WordPress site, except that there will be no options for content (like Posts) because the network itself doesn’t house content – this can be found on the individual sites.
If you click on the Sites button in the admin menu on the left, you can get access to site creation and management functions. It’s a good idea to explore the different menus and functions available.
Activate WordPress Multisite on an Existing WordPress Website
If you already have a WordPress site, you can activate WordPress Multisite on it. This follows the exact same process as outlined in the section above. However, you won’t be able to add subdirectories if your WordPress website is more than one month old.
If your site is already full of content, then there is a risk that the URLs on your website could be the same as URLs on new sites you want in your network, which would cause issues for your website performance. So, instead of adding subdirectories, WordPress will use subdomains to differentiate between the different pages on your sites that share common URL elements.
Understanding Subdomains and Subdirectories
We’ve already mentioned subdomains and subdirectories a few times. Understanding these two options and their differences is essential when setting up a WordPress Multisite network.
A Multisite network with subdomains means the URL structure of each webpage will look something like this:
http://website.network.com
This would be a good option if you want to allow other people to add websites to your network. This is because the name of the individual website is more prominent than the network’s name.
If you use subdirectories, then your URL structure will look something like this:
http://network.com/website
In this case, your network is more prominent in the URL than the website, and it feels more like your individual website is an extension of the network.
As mentioned earlier, creating unique, standalone domains for each website on your Multisite network with domain mapping is possible. Domain mapping is recommended if you want each website to be perceived as separate entities, as your network name will not be present.
Domain mapping can be a fairly complex process, so you’ll want to work with WordPress design and development experts to help you get it right.
Managing Your Multisite Network
Once you’ve set up your WordPress Multisite network, you need to start adding new websites to your network. You can do this via the admin screens in your WordPress dashboard or through the front end of your main WordPress website.
Adding a Website Through WordPress Admin
Go into your WordPress Multisite admin dashboard and click on the Sites option in the main menu. If you have any websites added to your network, then a list of all the website names will display here. If you want to add a new website to the network, click Add New and navigate to the Add New Site screen.
You’ll be presented with a form requesting details about the new website. Fill in all of the details and click on Add Site.
Now you can navigate back to the Sites screen, and your new website will be there.
Adding a Website Through the Front End
Adding new websites via the front end of your main site is possible. This is what you would do if you let users create their websites on your network.
You can do this from the /wp-signup.php screen on your main website. When accessed, this screen lets users log in with an account.
However, it’s possible to disable this function if you only want to be able to add new sites via your admin screen. To do this, navigate to Network Admin, click on Network Settings, and choose Registration is Disabled.
Cloning a Website
You can also clone an existing site on your network, making creating a new site much faster. You’ll need to install a Multisite clone duplicator plugin to let you create copies of any existing sites on the network.
This is convenient, but only choose this option if you fully understand the cloning process. Otherwise, it could result in network issues.
Managing Websites on Your Network
When you navigate to the Sites screen from your network admin, you can hover your mouse over the different websites and access various links for managing these sites. This includes the following options:
- Edit: You can edit the site settings, not edit the content on the site.
- Dashboard: This is where you can access the individual dashboard to control each site. From there, you can manage the website as you normally would with any WordPress site. You can add new pages, posts, etc.
- Deactivate: This lets you deactivate the site to stop anyone from accessing it.
- Archive: Archiving the website will make it inaccessible for users and admins, but it won’t be completely deleted and can be revived.
- Spam: If you mark a website as spam, the user who created the site won’t be able to add any more sites to the network.
- Delete: To completely delete the website and all attached data.
- Visit: This lets you visit the front end of the website.
To edit each site’s content, you will need to log into the individual dashboard of each website and do this as you would normally with any WordPress website.
If you want to manage the entire network, go into your super admin network dashboard. While you can’t add content to individual websites, you can perform tasks like updating plugins and themes across the entire Multisite network.
Managing Users
You can add users as network admins through the network admin screens. Just click on Users, then add New. Now, you can fill in the user details and select their permissions.
Site admins and network admins can add users and edit their permissions. However, network admins have a greater range of options available.
You can change user privileges for each site by going to the Edit screen for the site and selecting Users. You can change user roles, add new users, or remove existing ones.
People can create accounts on your Multisite network and create their websites. So, it’s important to have strict control over your network security.
To control this, go to the network admin screens, click on Settings, click on Network Settings, and navigate to the Registration Settings section. This is where you can get specific about access and security settings, such as:
- Banning email domains
- Limiting email registrations
- Specifying which new registrations can be allowed
- Adding new users
- Banning names
With all of this in mind, it’s important to understand the difference between network admins and site admins.
Network admins can control users and their permissions across the entire network, while site admins can only control user accounts for their specific sites. Super admin roles have the most power and can control the roles of other network admins and site admins.
Setting Up Plugins and Themes
As discussed earlier, one of the major advantages of using WordPress Multisite is that your plugins and themes are centrally stored across your entire network. This means you install and update them once for all websites in your Multisite network.
Plugins and themes are stored in the wp-content directory of the WordPress installation – just like with a standard WordPress site.
- Installing plugins: Plugins can only be installed by the network administrator. These need to be installed via the Network Settings screen. Installing plugins is done the same way as with a standard WordPress site. Once you add a new plugin, it can be enabled across all sites in your network. Updating the plugin means all sites using that plugin will update.
- Installing themes: Themes can only be installed through the network admin screens. You do this the same way as with a standard WordPress site, and you can either enable themes for the entire network or individual sites. When you choose a theme, click on Network Enable to add it to your network. Then select the theme, click Enable, and choose the specific site where you want the theme to be applied.
It’s important to note that network-activated plugins run across all sites, while network-activated themes can be activated for specific sites.
The Facts on WordPress Multisite
When you install WordPress, it’s important to understand what requirements you have for your installation. If this involves managing multiple sites simultaneously, then using WordPress Multisite makes sense on many different levels.
To make the most of WordPress Multisite, you’ll need to understand the different features and functions available and how to use them. Of course, this can get complicated if you’re not a professional web designer. And if you do run into any issues, it could affect your entire website network – and not just a single site.
This is why it’s important to work with experts in WordPress web design and development to help set up your Multisite network and ensure your websites are of the highest quality.
At Parachute Design, we offer advanced web design services to ensure your multisite network is set up properly and runs like a dream. Contact us to learn more about how a WordPress multisite installation can help improve your business operations and digital marketing.
Frequently Asked Questions and Troubleshooting
Yes, you can add online stores to individual sites or to the entire network. This needs to be done with a plugin like WooCommerce.
Some plugins are not compatible with WordPress Multisite. If a plugin will not work with a Multisite network, it should be mentioned on its website.
Being a super admin gives unrestricted access to the entire Multisite Network, so it’s important to know how to add and remove these admins.
You can use wp super-admin list to list all current super admins, then use wp super-admin remove to remove them, or wp super-admin add to add new super admins.
This depends on various factors, like your hosting provider and server resources. The greater your server space available, the faster your websites will load.
If you use a shared hosting plan, your server space will be spread thin between more websites, resulting in slower website performance.
It’s fairly common to experience a cookies-related error when you log into your WordPress multisite network. The error message will probably read:
Cookies are blocked or not supported by your browser. You must enable cookies to use WordPress.
This often occurs in WordPress Multisite installations with custom domain mapping. You can add the following code to your wp-config.php file to fix these cookie errors:
define('ADMIN_COOKIE_PATH', '/'); define('COOKIEPATH', ''); define('SITECOOKIEPATH', ''); define('COOKIE_DOMAIN', false);